How To Install Google Play In Mate 30 Pro
Following the launch of the Huawei P30 series, the handsets that were launched afterwards did non come with Google Play Services installed. This is due to an ongoing trade state of war betwixt the US and Mainland china where Huawei has since been placed on the US Entity Listing, preventing it from doing concern with the likes of U.s.a. companies like Google.
While the Huawei Mate xxx Pro's hardware is not in doubt, nosotros're sure that many users volition miss the apps and services that Google offers, and while alternative apps are available, information technology is absolutely not quite the same.
Thankfully, there are means to prepare that trouble and if you accept well-nigh an hour or so and don't heed sitting down and following a long set of instructions, then this is how you tin can get Google Play Services back on the Huawei Mate xxx Pro.
- How to install Google Play Store on the Huawei P40 Pro
How to get the Google Play Store on the Huawei Mate 30 Pro
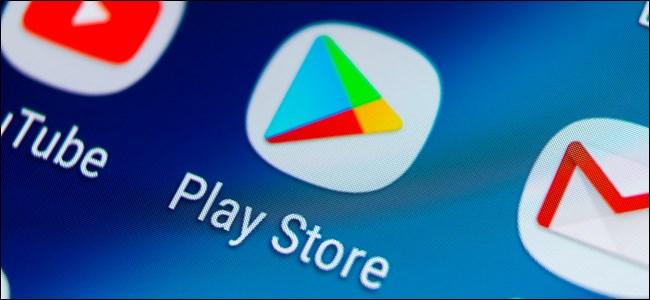
Before proceeding with the instructions below, you'll want to make sure that your phone is connected to a charger. This is because we don't want the phone to run out of battery mid-manner through which could cause some complications.
Also, yous'll want to make sure that your telephone is backed up and all your important files are stored elsewhere in the event that something goes wrong and you might demand to factory reset it. Continue with circumspection and be sure to read all the instructions advisedly! There will besides exist a tutorial video at the end if you lot prefer to come across the steps visually.
- Download the LZPlay.rar file here
- Get a USB drive and extract the files to the drive's root folder, and connect the drive to your phone
- Launch the Huawei App Gallery and search for an app called "Fill-in" and tap Update
- Launch the Fill-in app and select External Storage
- Select USB Storage and tap on the file titled "7 March, 2022"
- Brand certain "Apps and data" are selected and tap on Restore
- Enter the password shown in the prompt
- Wait for the restore to complete and so tap on Done and become back to the home screen where yous will notice a new app with a blue/purple "G" icon and Chinese text
- Launch the app and so tap on Activate and then Let
- Clear your phone'due south retentiveness and launch the "G" app once again
- Tap on the blue button at the bottom of the app and become back to the home screen
- Open the Files app, tap on Categories, and select your USB drive
- Go to the Google Installation binder
- Install the first SIX apps by tapping them 1 by i
- Once the apps are installed, go to your phone'due south Settings > Users & accounts > Add business relationship > Google > Tap on OK and select Existing
- Sign in with your Google account
- Once you've signed in, tap Next
- At this bespeak if you have more than one Google account, you lot'll need to add them at present because you won't be able to exercise it again later on
- Clear your phone's memory
- Open the Files app, select your USB bulldoze and get to the Google Installation binder
- Install the seventh app which will be Google Services
- After a moment or ii, you will notice a bunch of error messages appearing in your phone's notification tray. This is normal and if you observe information technology too annoying, yous tin temporarily mute your phone'southward sounds or notifications
- Yous will also notice that the Google Play Store will exist updating, so await for that to complete
- Once updated, launch the Google Play Store and search and download an app called Device ID past VTechSevi (it'southward a purple icon with the Android logo in information technology)
- Launch the app one time it'south been installed and tap Allow to grant it permission
- Clear your telephone'southward memory
- Go to your phone'southward Settings > Apps and tap the three-dot icon to the top right corner of the screen and select "Show system processes"
- Search for Google Play Services and tap on information technology
- Tap on Force Stop and then Uninstall
- Articulate your phone'due south memory
- Go back to your phone's File Director, select your USB drive, and become to the Google Installation binder
- Tap on the eight app which is the GMS Core Mod 1 file and so tap Allow and wait for it to install
- Clear your phone's retentiveness
- Become to your phone's Settings > Apps and tap the three-dot icon to the top right corner of the screen and select "Evidence arrangement processes"
- Search for Google Services Framework and tap on it
- Tap on Storage > Articulate Cache and and so Clear Data
- Clear your phone'south retention
- Launch the Device ID app and you lot will notice that the Google Services Framework ID is gone
- Articulate your phone'due south retentivity
- Launch the Google Play Shop
- You lot might be greeted with an mistake bulletin and if you don't see it, close the app and relaunch it. Keep repeating this process until you see an error bulletin with a "Retry" button
- In one case you are greeted with the error message, tap Retry to try and generate a Google Services Framework ID
- Keep switching back and forth between the Google Play Store and Device ID and go on borer on "Retry" until the Google Services Framework ID reappears in the Device ID app. Alternatively, you tin can also try restarting your phone to see if it works, if non just keep repeating the method we just mentioned
- Yous will know if the Google Services Framework ID has been successfully regenerated once the Google Play Shop loads and yous can see apps bachelor for download. You can double-check this by launching the Device ID app to see if the ID has reappeared
- Yous will also notice that the error messages have stopped. If you are nevertheless getting the error messages, then get back to Pace 36 and clear cache and data and hit the "Retry" push in the Google Play Shop until information technology works
- Go to your telephone'due south Settings > Apps and tap the three-dot icon to the elevation correct corner of the screen and select "Evidence system processes"
- Search for "Google Play Services" and tap on Forcefulness Cease and and so Uninstall
- Go back to your phone'due south File Managing director, select your USB bulldoze, and go to the Google Installation folder
- Install the ninth app called "GMS Cadre Mod 2"
- Once installed, restart your phone and you should be pretty much good to go
Conclusion
We can't hope that yous won't come across any bug further down the road. Google did previously warn users against sideloading its apps, so at that place is a chance that in the future, this might no longer work or you could see errors afterwards, but for now it seems that information technology does and if you practice miss Google's services and its apps, then this guide should do the trick.
You lot might also want to check out our guide on some alternative app stores in case this seems like a flake as well much work for y'all, or if you lot're wary about downloading the necessary files.
Source: GaTal Gadged Digital
Source 2: Imran
Source 3: XDA Developers
Install the Play Shop on other Huawei phones
- How to install the Google Play Store on the Huawei P40 Pro
- How to install Google Play Store on the Honor 9X Pro
- How to install the Google Play Store on Huawei & Honor phones with new one-click installer
- 5 Google Play Store alternatives for Huawei smartphone owners
stars Further Reading
Source: https://phandroid.com/2020/06/09/how-to-install-google-play-store-huawei-mate-30-pro/
Posted by: oursedweess.blogspot.com


0 Response to "How To Install Google Play In Mate 30 Pro"
Post a Comment